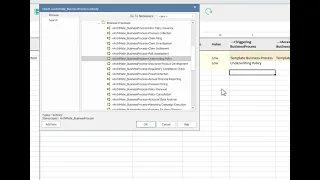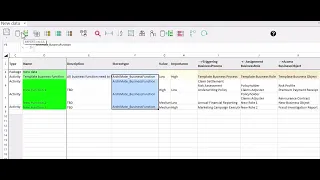Adding data to an eaSheets ‘Smart Sheet’
Adding data to an eaSheets 'Smart Sheet' make importing data into EA really simple. The Smart Sheet can populate EA fields and tagged values - that's easy - but also connect elements together using the connector types you want.
An eaSheets ‘Smart Sheet’ is a special kind of eaSheet: it shows not just information about a list of elements, but also how each elements connected to other elements.
And it already knows how to connect those elements, so you, and your users, don’t need to know. But the correct connectors types will be used when the elements are connected.

This is a sheet which has been created from an EA Package which contains just one Template Element (see Template Elements).
It’s smart, because it already has all the columns you need to populate: the EA fields and tagged values, and the names of all the related elements you want to connect.
Adding your data
eaSheets ‘Smart Sheets’ make adding the data really easy.
You can either:
- Type the data by hand, choosing which existing data to connect to
OR - paste data from somewhere else
OR - any combination of both techniques.
Whatever to need to get your data into EA quickly and accurately
Adding data manually
To create data manually, you can use all the normal features of a spreadsheet, like cut/copy/paste, or simple type the data into the appropriate cells. This is MUCH faster than opening the properties of each element, or even using the EA ‘List View’.
But this gets really cool when it comes to adding related elements -which is usually the hard part.
Now you have two options:
- Choose ‘add related element’, and pick an element which is already created
OR - Just type the name of a new element, and eaSheets will create it for you.
If you don’t know if it exists already, just type the name, and eaSheets will find it if it exists, or create a new element if it doesn’t.
Choosing elements
But this gets really cool when it comes to adding related elements -which is usually the hard part.
Now you have two options:
- Choose ‘add related element’, and pick an element which is already created
OR - Just type the name of a new element, and eaSheets will create it for you.
If you don’t know if it exists already, just type the name, and eaSheets will find it if it exists, or create a new element if it doesn’t.
Importing data
It’s more realistic to assume that you will import data from somewhere, but that ‘somewhere’ won’t have data all neat and ready for EA.
But eaSheets is fine with that.
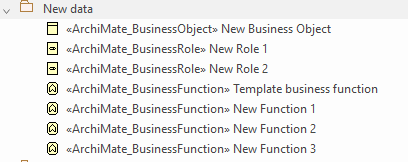
There is a bit more tidying up to do. eaSheets has created some new elements, so you should probably put them in the appropriate part of your model.
And to give you an idea of how much information we just imported, here is the diagram of it all. To create this, we had to add the elements to a new diagram, for each one do ‘add related elements’ then spend some time making the diagram look reasonable. But it’s still a fairly useless diagram: we think the eaSheets Smart Sheet of the same data is much more useful. Mainly because all the connector information is hidden: it’s just rows in a spreadsheet.
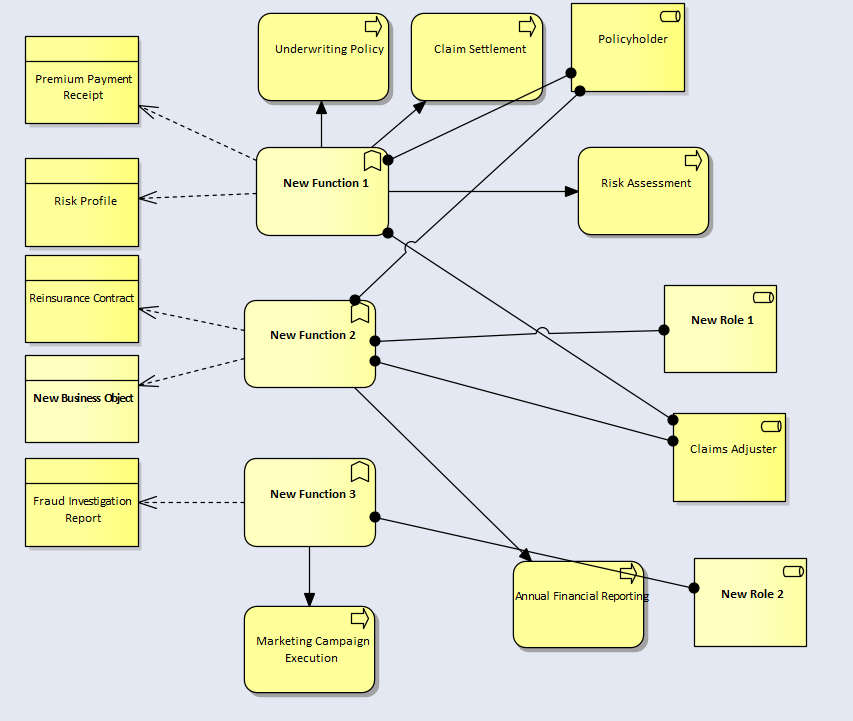
Re-importing data
Because of the way eaSheets imports your data, if you need to refresh the data, eaSheets won’t duplicate elements or connectors. It will create new ones where needed, but it will leave you to delete un-wanted connectors.
Note
All this magic depends on one important thing: the names of elements. When you put the name of an element into a column for related data, eaSheets will search your model for an element of the correct type, stereotype and NAME.
- If you have many elements with the same name, element type and stereotype, then eaSheets doesn’t know which one to choose, so it won’t create a connector.
- If it can’t find any elements, then it will create a new one (see video above).
More Insights
Imports, Implications and Insights - EA Global Summit 2023
18 December 2023
The video and transcript from Ian's presentation to the EA Global Summit 2023, describing 3 ways to deliver even more business value from your EA data
Learn MoreeaSheets Walkthrough
5 October 2023
eaSheets features walkthrough: An introduction to some basic eaSheets features.
Learn MoreUsing Excel to edit and compare EA data
27 September 2023
eaSheets is a fast and effective alternative to the Microsoft Office MDG for Enterprise Architect modelers
Learn MoreAlternative Integration for Microsoft® Office - Excel Importer
14 September 2023
In this video we show how you can quickly import spreadsheets containing elements and connectors from Excel into Enterprise Architect.
Learn MoreTemplate elements for importing complex data with eaSheets
18 August 2023
A really quick way of importing complex data using eaSheets
Learn MoreValidating Sparx EA data
16 August 2023
Use eaSheets and Model Expert to view, edit and validate your EA data.
Learn MoreSuper fast editing
11 August 2023
eaSheets bring the power of a spreadsheet to the editing of EA data. Keep your models up-to-date and consistent, quickly and easily.
Learn MoreWhat's so smart about Smart Tags?
17 May 2023
What are Smart Tags for Sparx Enterprise Architect and what benefits do they deliver for modelers?
Learn More