Home / eaDocX Homepage / EaDocX Help / eaDocX Sections / Create a document from a Word Template
Create a document from a Word Template
If you want to create a document from a Word template:
- Open your EA Model.
- Open eaDocX: Specialize | eaDocX | New Word Document, and choose a Word template from the list.
- eaDocX will open a copy of MS Word, and show you a new document, using your Word template.
- Now position the cursor in your document at the place where you want to add some EA content. This can be anywhere in your document. We’re going to choose a place just below the ‘My New word Document’ heading
- Select a package in the EA package browser. We are using the EA Example Model, and we chose the ‘Use Case Model’ package:
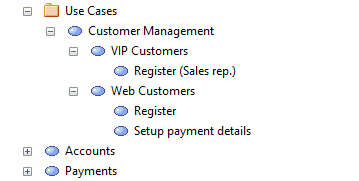
- Now select New Document, and in the eaDocX menu select: Insert | Current EA selection.
- This will add an eaDocX “Section”, and will add your EA content from the ‘Use Case Model’ package next time you generate your document. For each Section, eaDocX adds two Word bookmarks into your document. EA content gets inserted between these bookmarks. Each time you re-generate the document, eaDocX deletes whatever is between the bookmarks, so don’t type any of your own material into this area – it will disappear at the next generate.
- You’re now ready to generate the document. Select: Generate | Standard, or press ctrl-F5. eaDocX will now put content from EA into your document.
- That’s it. Now you can go back into EA and carry on working. When you next need your document updated, just open it in eaDocX, select ‘Generate’ and eaDocX will pull the content of the package you selected into your document. Anything you’ve added or changed in that package will be pulled in and formatted into your document.