Home / eaDocX Homepage / EaDocX Help / eaDocX Sections / Using Model Views
Table of contents
Using Model Views
Table of contents
Adding a Model View section
You can add content to an eaDocX document using EA ‘Model Views’.
An EA Model View is set of links to parts of your model: packages, diagrams or elements. These can be used in EA to collect together your ‘working set’ of EA content that you’re working on at the moment. They can also be used to collect content from different parts of the model so you can print them together. This may make your eaDocX document simpler.
For example, maybe your document looks like this:
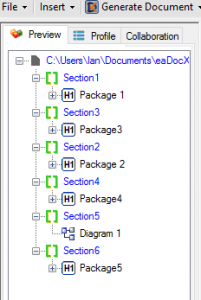
This document has 6 Sections, each containing an EA Package or a diagram. This will work just fine, but you had a few more sections, then your document may start to get hard to maintain.
Also, what happens if you want to move ‘Package 2’ further down the document? You can do this, but it mean cutting & pasting the eaDocX section (the pink bits) from one part of the document to another, which can create errors if not done precisely.
Finding Model Views
EA already provides a way of grouping together EA Packages from different parts of your model: EA Model Views. To see your EA Model Views, choose the ‘focus’ tab at the bottom of the EA project browser.
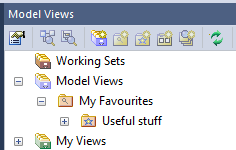
So you’ve created a new folder under ‘Model Views’ called ‘My Favourites’, and a new favourites folder called ‘Useful Stuff’. See Creating a Model View with Favorites
So you now just drag/drop your packages, diagrams or elements to the ‘Useful Stuff’ folder, and it’s easy to remember where your useful stuff is located in this EA repository.
Using EA Model Views in your document
Before you can create an eaDocX document using model views, you need to have a model view on which to base it.
- Open the EA Model Views pane by selecting Focus from the tabs near the project browser
- Create a new Views folder: right click on the Model Views icon, and select New Views Folder
- Call it, say, ‘Model Views for eaDocX Documents’. Your Model Views pane should now look like:
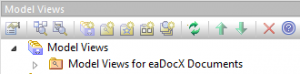
4. Now add a new Favorites folder, just to contain the things you’d like to put into your document. Select the ‘Model Views for eaDocX Documents’ icon, and select New Favorites Folder.
5. Add a Folder called, say, ‘Some UML Models’. Your Model Views pane should now look like:
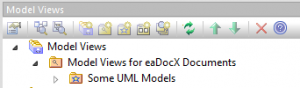
6. You can now add the Packages (and individual elements and diagrams) which you’d like to go into your document, just by selecting the items from the Project Browser, and dropping them onto the ‘Some UML Models’ favorites folder. Our example had 6 folders, and looked like this:
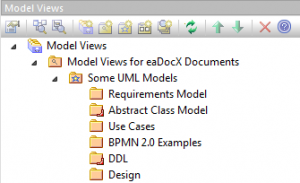
7. If you want to change the order in which the packages are printed in you document, just use the EA up/down arrows:
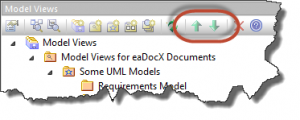
Even if those packages get moved around the Repository, the Model View will keep track of them.
You’re now ready to use this Model View Favorites folder to create a document