Home / eaSheets Homepage / eaSheets Help / Editing EA data / Editing connectors of an element
Table of contents
Editing connectors of an element
Table of contents
Where you open a Smart sheet on a package with a single element type, eaSheets will also add columns for each related element type.
Note: eaSheets does not do this for multiple element types, as there would probably be too many columns.
You can now directly edit links to related elements.
Example
Using the data in Example 2,
- Open the ‘Components’ package in eaSheets: select the package in the EA project Browser, and choose Specialize / eaSheets / Open Smart sheet
- This shows not just the three components, but their immediate neighbors:
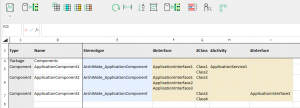
- By default, the headings are #<Related Element Type>, but you can change this by just over typing the title, and saving the sheet, either as a Package sheet or as a template.
- You can now edit the related element in the yellow columns. For example, in the #Interface column for Application Component 3, type ApplicationInterface_3, and save the sheet

- Now look at the diagram: there will be a new connector from ApplicationComponent3 to ApplicationInterface3: this time, the same as all the others.
- To see whey there are two columns called #Interface, hover over the title cell: this will show you how Components are related to Interfaces. In this example, in two different ways. One of them is probably wrong, so delete it:
- To delete connectors directly from the sheet, just remove the element name from in the appropriate cell. For example, in the cell in the #Interface (the realization column, which has just one entry) column, for row ‘ApplicationComponent3’, remove ‘ApplicationInterface_3’.
When you import the data back into EA , eaSheets will show you the details of any connectors that it is about to delete, to give you chance to change your mind.
, eaSheets will show you the details of any connectors that it is about to delete, to give you chance to change your mind. - You can also add multiple connectors at the same time: try copying all 3 element names from #Interface, separated either by new lines or commas (see note 2 below)
- To connect to an existing element, select the relationship cell and right click Add related element. Choose an element of the correct type from the browser window – only elements of the correct type for this connector will be presented.
Note 1: adding new connectors assumes that element names are unique for each element type and stereotype. If this is not true, and you try to add a connector in this way, no connector will be created, and you will see an error message: eaSheets doesn’t know which element to connect to.
Note 2: If the names of your elements contain commas, then this mechanism will not work: eaSheets will try to split the contents of a cell where it sees commas, and if it can’t find elements of the correct type either side of the comma (which it won’t) it will create new elements. So, don’t put commas in element names if you want to use this eaSheets shortcut.
You can detect duplicate elements using Model Expert: see Show & Fix Duplicate elements