The Table styles Options page lets you customize which eaDocX text will use which of the styles in your MS Word document when printing tables - either tables of elements, or Element Reports.
eaDocX can generate tables using up to 4 different Word styles:
|
|---|
You can choose a Word style from your document for any of the four kinds of eaDocX generated text. If no Word style is specified, the text will be generated as 'Normal' - the Word built-in default style.
A Word Table Style defines ALL the formatting for a table: colors, shading, fonts, spacing.
All Tables can now have their own Word Table Style: for any Element type, or any stereotype of element. This gives you many more options to get great-looking tables.

The drop-down list in the Table Formatting window has all the Word Table Styles which are defined in your document.
If you can't see a Style you have just created, press ![]() to refresh the list.
to refresh the list.
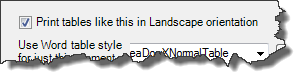
Just tick the box, to get the table print on its own Landscape orientation page, then go back to Portrait for the next part of the document.
There are plenty of books on how to use MS Word, which will tell you all about defining styles.
Creating styles - which look good when they contain generated text - presents some additional problems. Here are some suggestions:
1.Think about reducing the text size. This crams more information into the table; then you can use Conditional Formatting to make it clear where you want readers to concentrate.
2.Remove white space. For the body, bullet and numbered list styles, remove spacing before and after the text (Word | Modify Style | Paragraph | Spacing before/after)
3.Colors for the Heading. This is purely a matter of personal taste, but we almost always choose a different color for the table heading text. It just seems to look better. You decide.