One of the great things about MS Word is that - with a little effort - you can usually make a document look the way you want.
But as we all know, this involves lots of options with Word that we need to know about. It's the policy of eaDocX not to replicate that complexity and flexibility, but to make use of it. That's why we allow you to use Word paragraph styles.
You can then set the font, color, spacing etc of the style in Word. All eaDocX needs to know is which style to use.
We've now taken that idea further, and now allow you to use all the function of Word Table styles.
If you haven't found this yet, then you're missing out on an opportunity to really make your documents look fantastic.
All our examples are taken from Word 2007, but Word 2010 is similar.
Find the Word Table styles by selecting a table - the Tables ribbons appear:

The stuff in the middle shows the built-in Word Table styles. And there are lots of them!
Some examples of the built-in styles:
Table Grid - the most basic style

Light Shading - Accent 3 - one of the many which creates horizontal striped tables

Medium Shading - Accent 4 - one with a better-defined heading
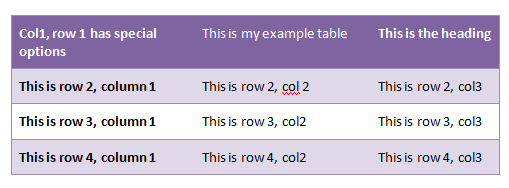
..and another 80+ variations.
A right-click on the style in the Word ribbon lets you modify loads of different aspects of the table: shading, lines, fonts, border etc - just experiment.
Remember that these can be saved in your local Word document templates, and then used for all new eaDocX documents.
eaDocX will let you use different Word Table Styles for different kinds of eaDocX table: one for normal tables of elements, another for Horizontal Inline tables and another for Vertical inline tables.
Tip: don't go crazy with these styles and colors. Pick a color scheme, and create three variants for use in the three kinds of table. For example, we rather like the purple one above, so created the following styles:
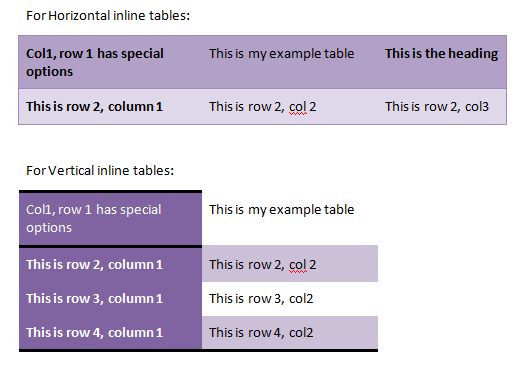
As you can see, we're still experimenting with all the options to get the best look!