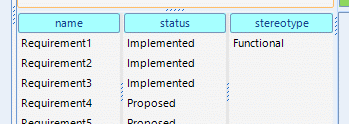Home / Model Expert Homepage / Model Expert Help / Enhanced Relationship Matrices / Setting up a Smart Matrix Report
Import an MDG to create a Reference Model
Importing and exporting Reference Models
Editing RM Connector type properties
Stereotypes inheriting from other Element Types
Customizing Reference Model Properties
Customizing Reference Model Element Properties
Setting up a Smart Matrix Report
Access
Define new matrix
EA Ribbon > Specialize > Model Expert > New Relationship Matrix
Open package as a matrix
EA project browser > Select package > Specialize > Model Expert > New Relationship Matrix
Show diagram as a matrix
EA project browser > Select diagram > Specialize > Model Expert > Show as matrix
In a diagram, Right Click > Specialize > Model Expert > Open as matrix
(Note. Both of these options will produce a matrix which includes all the diagram elements as both source and target, and will show all the connectors which exist between those elements – even if they are not shown in the diagram).
Initial Options
New Relationship Matrix
Note that unlike the EA Matrix, Model Expert will examine the element types which you use in your model, and the relationships you use, and only show options which are present in your model.
| Option | Description |
|---|---|
| Source Packages | Add (+) opens a tree view of your model contents – select as many source packages as required to add to the source packages list.
Delete (-) is enabled by selecting any package in the source packages list – click the (-) icon to remove the package selected. |
| Source Element types | Model Expert lists all the element types it finds in the packages you have chosen. The check boxes indicate those to be displayed. |
| Target Packages | Add (+) opens a tree view of your model contents – select as many target packages as required to add to the target packages list.
Delete (-) is enabled by selecting any package in the target packages list – click the (-) icon to remove the package selected. |
| Target Element types | Model Expert lists all the element types it finds in the packages you have chosen. The check boxes indicate those to be displayed. |
| Connector types | Model Expert lists all the connector types that exist between the source and target element types. Choose which source/target elements will display based on the connectors between them:
|
| Create | The Create button will only be enabled if your source, target and connector choices make sense.
So for example, to create a relationship matrix from the contents of a single package, make sure that different source and target types have been checked. If both the source and target packages and types are identical, then the create button will not be available. |
Existing Relationship Matrix
Additional options are provided to customize Relationship Matrices:
Customizing Relationship Matrices
| Option | Description | See Also |
Title |
If you wish to save the matrix definition as an Element, add it’s name here. A default name may be created if it was created from either a package or diagram in the EA browser | |
Notes |
Add any free-form text comments here – these will be added to the EA element notes if the matrix is saved to EA, and shown in Excel if the matrix is exported to Excel | |
Use Reference model |
The matrix can be used to validate existing relationships against a reference model
When the relationship matrix is displaying content from a managed package, with modeling standards defined in a Reference model |
Using Guided modelling wth Reference models |
Edit Source Element properties / Edit Target Element properties |
Change the Package(s), Elements and Fields/Tagged Values to display, and filter the results based on EA data | Editing Elements and Properties |
Sort |
To sort Sources or Targets by any EA field, just click on the heading of the source or target.
For example, to sort Source elements, click on the headers ‘name’, ‘status’ or ‘stereotype’:
You can sort in the opposite way (Ascending / Descending) by clicking the same heading again. You can also sort on tagged values. |
|
Connector Properties |
View, add, delete and edit how connectors are displayed in the matrix | Editing Connectors and Properties |
Save |
Save the Matrix as an EA Element, in either
Or Save a copy of the matrix as a new element |
|
Create Diagram from Matrix |
Select the icon and a new EA diagram is created containing just the information shown in your matrix:
|
|
Export to Excel |
Select the icon and the Relationship Matrix opens in an Excel spreadsheet. Note that Excel opens in a separate window (not embedded in an EA window) | |
Copy to another repository |
To copy to another EA repository, you can use:
|
|
Dockable windows |
The main Matrix panel, the source and target Element Properties panels and the Connector Properties panel are all separately dockable.
Just drag the panels to where you want them. |