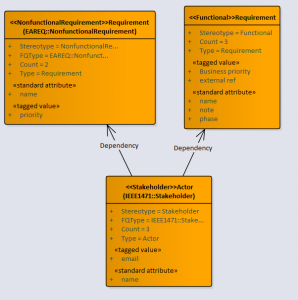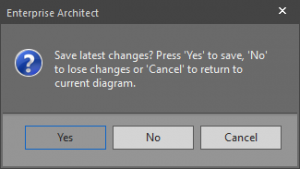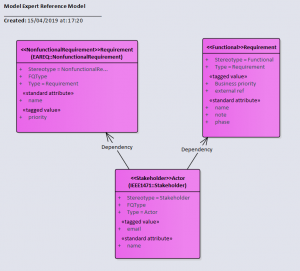Home / Model Expert Homepage / Model Expert Help / Model Expert Example Model / Worked Example – Stakeholders and Requirements
Creating Reference Models
(13)
Import an MDG to create a Reference Model
Importing and exporting Reference Models
Editing RM Connector type properties
Stereotypes inheriting from other Element Types
Customizing Reference Model Properties
Customizing Reference Model Element Properties
Using Reference Models
(12)
Worked Example – Stakeholders and Requirements
Model Expert contains an example model, which provides an illustration of how Model Expert works. We suggest you explore this model before using Model Expert on your own models.
To explore Model Expert, here are instructions to
- Explore the contents of a model package, by creating a snapshot meta-model
- Create a Reference Model from the package
- Edit the Reference Model, to refine what is allowed
- Apply that Reference Model to another part of the model, to check if it complies
Create a Snapshot meta-model for a package
| Step | Action | See Also |
|---|---|---|
| 1 | Load the ‘TeamWorks Example.qeax’ model | Example Model |
| 2 | Find the package ‘1 – Requirements and Stakeholders / Model Data’. Have a look in this package to see what kinds of elements and diagrams where are. | |
| 3 | Right-click and choose ‘Specialize / Model Expert / Create snapshot meta-model’ | |
| 4 | Choose a package where Model Expert will save the results of the analysis. We suggest the ‘1 – Requirements and Stakeholders / Snapshots’ package, or you could use the ‘Scratch / Temporary data’ package | |
| 5 | Choose ‘Start Analysis’ | |
| 6 | You will see a snapshot diagram showing the current meta-model of the ‘Model Data’ package:
|
Understanding your Snapshot Meta-Model
|
Create a Reference Model from the package
We can use this part of the model to create a ‘Reference Model’, which we can then use to guide how other parts of the model should be structured.
| Step | Action | See Also |
|---|---|---|
| 1 | If not already done, load the ‘TeamWorks Example’ model | Example Model |
| 2 | Find the package ‘1 – Requirements and Stakeholders / Model Data’ | |
| 3 | Right-click and choose ‘Specialize / Model Expert / Analyze and create Reference Model’ | |
| 4 | Choose where to put the Reference Model. We suggest in ‘1 – Requirements and Stakeholders / Reference Models’ package | |
| 5 | Choose ‘Start Analysis’ (if a dialog like this appears, choose ‘yes’ and continue)
|
|
| 6 | This will create a Reference Model package, and a diagram like this:
|
Edit the Reference Model
| Step | Action | See Also |
|---|---|---|
| 1 | Find the Reference model package in the EA project browser | Example Model |
| 2 | Right-click and choose ‘Specialize / Model Expert / Reference Model Properties’ | |
| 3 | Open the Elements tab and double click on an Element type. Add an EA field, give it a Displayed name, and some allowed values, and make it a ‘required attribute’. Save | Editing RM Element Attributes |
| 4 | Open the Connectors tab and add a new connector type. Save | Editing RM Element Connectors |
| 5 | Save and close window |
Apply that Reference Model to another part of the model
| Step | Action | See Also |
|---|---|---|
| 1 | Find the package ‘GetLost V1 – Requirements and Stakeholders / Requirements / Board (High Level) Requirements’ in the EA project browser | |
| 2 | Right-click and choose ‘Specialize / Model Expert / Check Package’ | Check package against a Reference Model |
| 3 | Select the ‘Stakeholders and Requirements’ Reference Model | |
| 4 | Check all the boxes and choose a package to save the results. We suggest in a new folder in ‘Example Reference Models’ | |
| 5 | Select ‘Check’ | |
| 6 | You will see the following results:
|
|
| 7 | Fix your model | Fixing a Package |
| 8 | Re-run ‘Check package’ on Board (High Level) Requirements’ and confirm that it now meets the Reference Model standard |