You can already add lots of types of document information to eaDocX documents. See Document Information for the default list, plus for managed documents Adding DM Document Information.
But sometimes, adding an eaDocX Section isn't enough. For example, suppose you want to add the document title and version number to the header or footer of the document? Or add the title to the title page in a specially large font, with the document abstract underneath it? You can't add an eaDocX section which will solve this.
To fix this problem, when you start to use eaDocX DM, information about the document version will be copied into some Word Document Properties. This makes the data accessible to the rest of your Word document.
This is the data which is made available through Word Document Properties:
Note: ALL these properties have a maximum length of 256 characters! This is a restriction of MS Word. So, if you create, for example, a document abstract which is >256 characters, it will be truncated in the output document. :-(
eaDocX Document Management Data |
Word Document Property |
Notes |
Title |
eaDocX Title |
Title of the document |
Version, in the style A.B.C.D |
eaDocX VersionABCD |
e.g. 1.2.3.4 |
Version, in the style A.B.C |
eaDocX VersionABC |
e.g. 1.2.3 |
Build |
eaDocX Build |
e.g. '4' |
Version comments |
eaDocX Version Comments |
The comments added for a version |
Abstract |
eaDocX Document Abstract |
Not to be confused with the Word built-in property called 'Abstract' |
Approver(s) |
eaDocX Approver |
e.g. Fred, Jane |
Owner(s) |
eaDocX Owner |
|
Author(s) |
eaDocX Author |
|
Version status |
eaDocX Version status |
You can also add EA Tagged Values to the EA elements which represent your documents, then add those to the generated document.
1.Find the <<eaDocXDocument>> Artifact element in your eaDocX DM package, and add your tagged values to it.
2.The next time your document is generated, each tagged value will become a new Word Document Property, and can be accessed just like the DM ones in the table above.
So, if you want to add a price of data to your documents called 'ProjectName', in EA add a tagged value called ProjectName, and give it a value.
Then, you will get a new DocProperty in the list (see below) which you can embed in your document. Remember, you can create new Tagged Values for a whole set of <<eaDocXDocument>> instances using Excel - see adding tagged values
The most common eaDocX properties can be added directly to your document using the eaDocX Insert | Document Field menu, which will insert a Word field at the current cursor position.
If you want to add other Word Document Properties to your document, then:
1.Open the latest version of the document in Word
2.Select the document header, and position the cursor where you want the eaDocX information appear
The following instructions are for Word 2007, but Word 2010 is substantially the same.
3.From the Word Insert tab, select Quick Parts:

4.Choose the Field option (not Document Properties - these are the built-in properties, which are also useful):
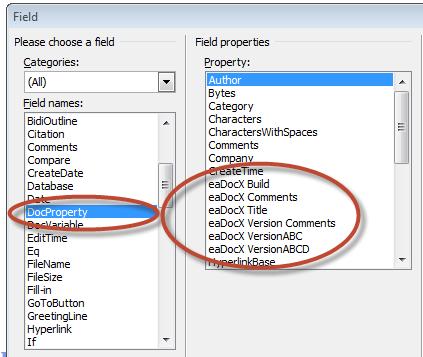
5.Any properties which you added to your document using Tagged Values of the <<eaDocX Document>> instance will be listed here, along with the eaDocX built-in values.
6.If you select the DocProperty Field, you will see the eaDocX Custom Properties listed
7.Select the one you want, and add formatting & positioning to the text, as required
8.This field will now automatically update each time you re-generate the document, with the latest eaDocX DM Information.
This approach can be used to make the title page and header & footer of your documents stay up-to-date, with no additional effort.