If you want to design a document, then use that document in many places, or for many users, then eaDocX Auto-templates are the answer.
With Auto Templates you can:
•Do all your document design once, adding multiple sections and customizing formatting
•Save the resulting document as a Word document (.docx) file
When you or your users want to re-use this document they can:
•Select the Package, Diagram or Element they want to print
•Select the Auto-template (.docx) document you created
•Generate the document.
There are also options to create multiple documents at the same time, either one for each child of a package, or one for each element in a diagram.
For more about how to create an auto-template, see Create template.
See also Hints & tips when creating your first templates.
The user experience for using an auto-template is simple.
1.Right-click on the Package, Diagram or Element you want to print
2.Choose Specialize / eaDocX / Document from Auto template
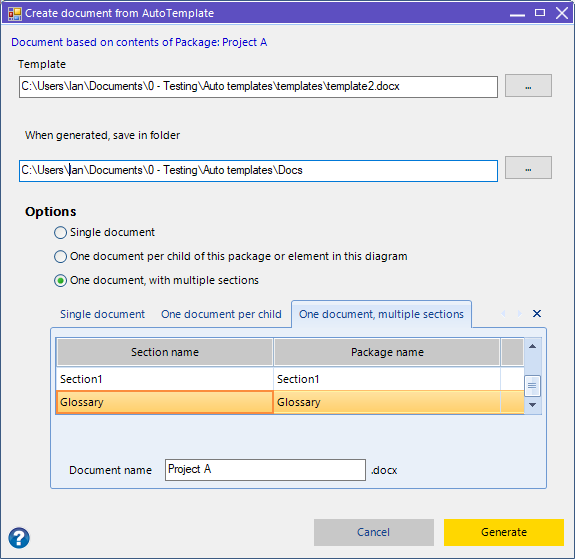
3. eaDocX will open the template you select, and check if it is a single- or multi-section template, and offer you alternatives:
Alternative |
Valid for item selected in EA Project Browser |
What you will get |
Single document |
Package, Diagram, Element |
One document, inserted into the 'auto' section, of all the content under the selected package, diagram or element |
One document per child of this package, or element in this diagram |
Package, Diagram, |
Multiple documents. If package selected, one for each child element of the selected package If diagram selected, one document for element in the diagram. In each case, content will be inserted into the 'auto' section |
One document, multiple sections |
Package |
Single document, with EA content inserted into the corresponding section, base on the name of the section (with underscore) and the child package name. |