An eaDocX auto-template file is a Word document which has been generated from eaDocX.
For models where all the variable content is under a single package, in the correct order, it must have a section in it called 'auto'.
This will insert the variable content (package, package contents, diagram, diagram contents or element) into the 'auto' section, and generate the document using the settings of the template document
You may have other section, but they will be the same for any document which uses this template:
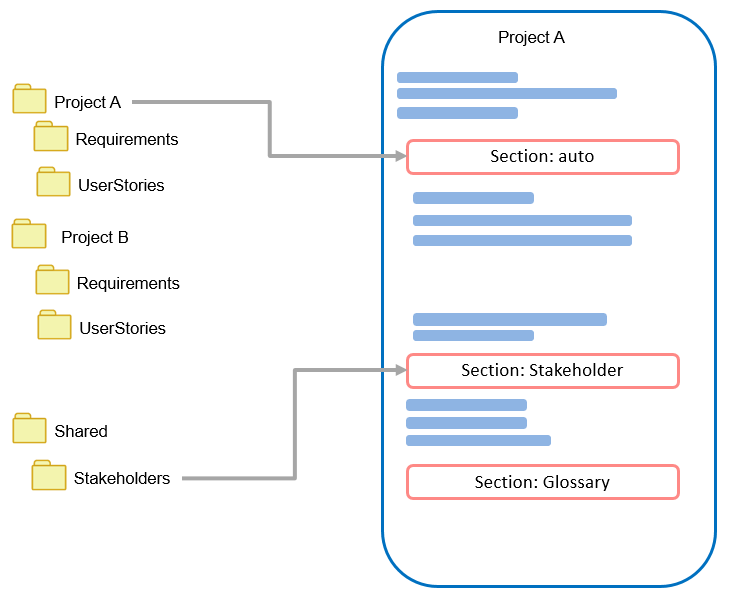
In this example, there is a section called 'auto', and when a user chooses to print the 'Project A' package using this auto-template, then all the contents of the 'Project A' package will print in the 'auto' section. The 'Stakeholder' section will be the same for all documents, and the 'Glossary' section will generate as normal for each document ( See Project Glossary)
For models where content is spread across many packages, or where the content needs to be added into the document in a pre-defined sequence, it must have one or more sections whose names start with "_" (underscore)
This will allow you to insert multiple packages at different places in the document, in any order you wish.
You may also have other sections (named without "_") and as before, they will be the same for any document which uses this template.
For example:

In this example, the Auto-template has 4 sections: "_UserStories" and "_Requirements" which will be populated with content from child packages under 'Project A', and 'Stakeholder' and 'Glossary' sections which are the same as the previous example.
When the same template is applied to the Project B package:
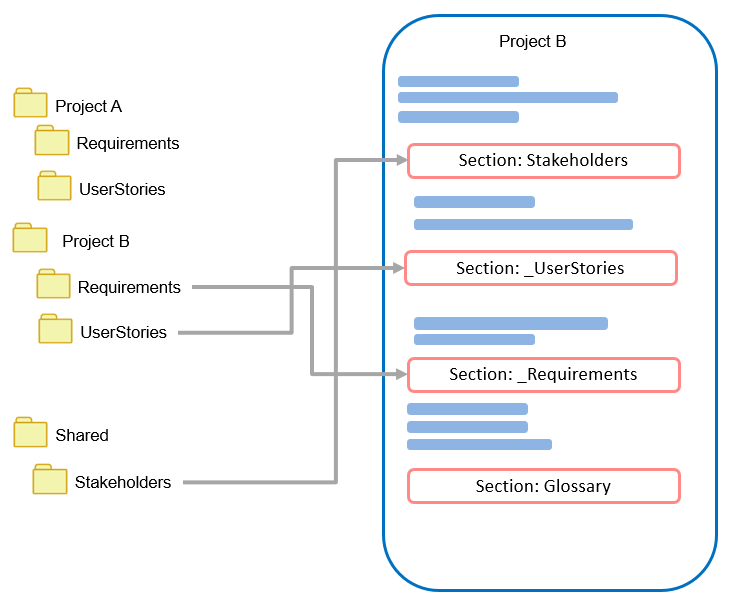
The Stakeholder section is the same, the Glossary will be refreshed, and the _UserStories and _Requirements sections will populate from child packges of Project B.
For either single-variable templates, or multiple variable templates:
1.Create a new eaDocX document, either by opening an existing eaDocX Word document in eaDocX, or creating a new document from an empty document.
2.Create some dummy content in your model, which you can use to design your document. Note that this content must follow the same modelling conventions (element types, stereotypes, connector types) as the model it will be used on.
3.Add any headers and footers, either as eaDocX sections, or as static Word content
For single-variable templates, rename one section to be called 'auto'. (to rename a section, just right-click on the section in the Preview pane, and choose 'Rename'. DO NOT rename the section directly in Word!)
For multiple variable templates, rename sections to the names of the packages, by adding an underscore to their names.