This feature is only available in eaDocX Collaboration Edition.
With eaDocX Interactive Documents, you can take the revisions and comments which your readers make, combine them together in a single view, then quickly copy changes to the exact EA element and field which they refer to. And see where there are issues which you need to think about some more.
Interactive documents has two parts:
An enhanced document generator
•This adds invisible text tags to your Word document. Provided readers don't switch-on Word invisible text, they should not be aware of any difference between a tagged and a regular eaDocX document.
•Your readers can then review and comment on your document in whatever way they are used to:
oeach reader has their own copy of your document,
omultiple users collaborating on a single copy, using, for example, Microsoft Teams.
They MUST use Word 'Track Changes'.
A Revision Manager,
•This parses the reviewed documents, and presents the author with a combined view of who has made which changes.
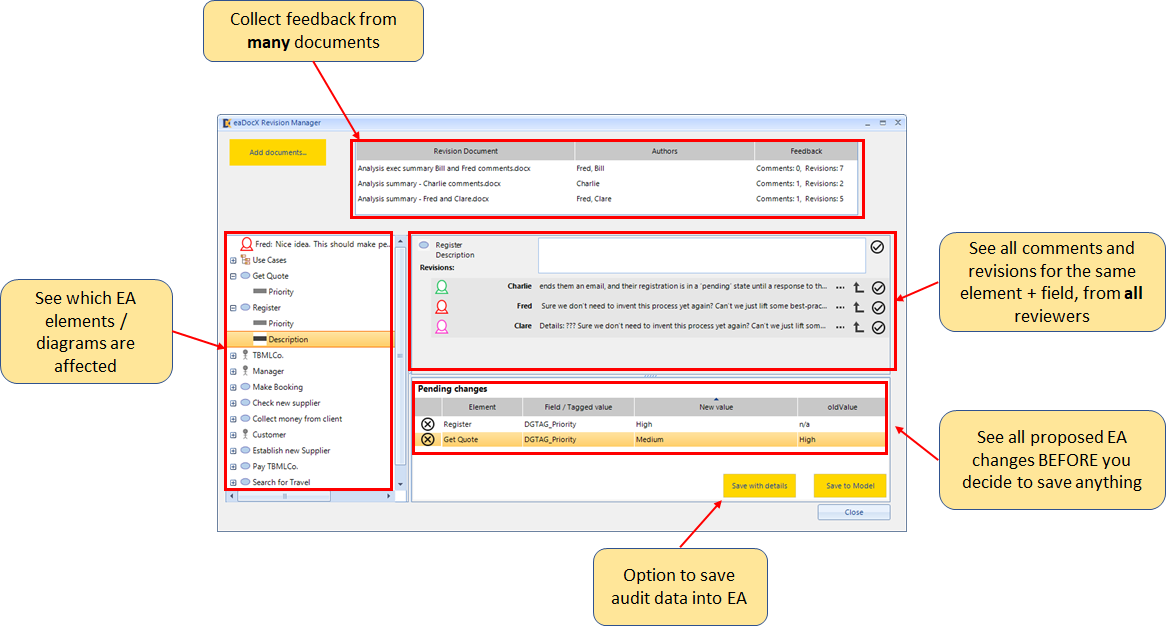
To create, review and process some interactive documents:
Step |
||
1 |
Create some eaDocX documents in the normal way. These can contain any EA content, and use any eaDocX features. If you are going to create a family of documents for review, the documents should have overlapping contents (for example, the same set of Components or Processes) but they do not need to be formatted in the same way in the different documents. |
|
2 |
Issue them to your reviewers. When you create an Interactive Document, eaDocX will automatically save the document with Word Track Changes enabled |
|
3 |
Once your reviewers have added their revisions and comments, open Revision Manager from the main eaDocX menu: EA | Specialize | eaDocX | Revision Manager |
Also accessed from the eaDocX Top menu |
4 |
Open the documents, using Add Documents. |
|
5 |
Step through the revisions. You can either: 1 - Accept a revision from a user:
2- Copy Fred's change into the 'Get Quote' priority:
3 - Skip the revision, and select the next EA element, diagram or package, and look at the comments and revisions |
|
6 |
Go through the comments. Some comments can be associated with a specific EA element. diagram or package. Some cannot. Also, some revisions cannot be associated with a specific EA element field. These are both shown like this:
Here, Ian has added a comment or revision to the 'Use Cases' package, but we can't work out exactly which field of the EA package he has changed.
Here. Fred has made a comment which we can't associate with any EA content, so the comment is shown in the position in the source document where the comment was made.
|
|
7 |
Review the changes in Pending Changes.
This shows where the changes will be made, and what the old and new values are of the field which is being changed. You can select:
'Save to model' will update all the EA elements / diagrams or Packages ''Save with details' will 'save to model' and also create an element which shows the changes made:
The 'Revision' element has a 'notes' field which looks like:
|
|
8 |
Re-Generate your document/s for review, or continue working on your model. As all the changes and revisions are saved directly into your repository there's no need to go through your model and make the changes yourself, so you can immediately send out updated document versions, or continue to develop your model. |